Features
PinkNotes® Plus v4 includes a number of new features to help improve Communication, Security and Productivity for your business.

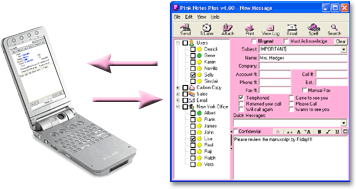
Send and receive messages on a PDA with
a web browser and internet access. |
|

|
|
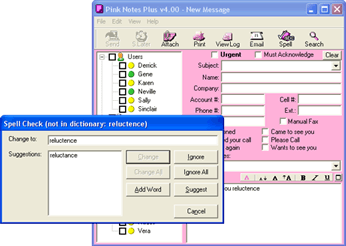
Avoid typos by using the PNP Spell Check feature.
|

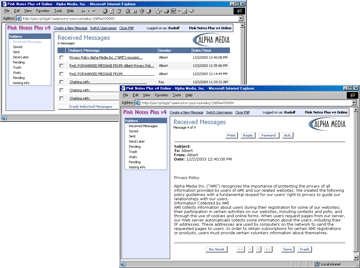
Send and receive messages on line through a web browser. |
PNP Master features
Sending PinkNotes®
Receiving PinkNotes®
|
|
New features in v4

Central Storage of all Messages
This new feature in PNP v4 gives you the ability to login from any PNP Client and you will always have the most up-to-date messages and logs. This includes our new web browser version that allows you to send and receive messages from any location that has a web browser and internet access.

Encryption of all Messages
PNP v4 now encrypts all data transferred between the PNP Master and Clients. The encryption algorithm that is used is IDEA (International Data Encryption Algorithm). This algorithm uses a 128bit key and is considered one of the most secure ways to encrypt data.
This security option is an important feature for anyone sending messages over the internet or any not private connections.

Attach Multiple Files
PNP v4 allows multiple file attachments per PinkNotes®, simply click on the 'Attach' button and select as many files as you need. You can also drag-and-drop files directly into a PinkNotes® while exploring your computer. Multiple files and folder contents can be sent by selecting, and dragging them into a PinkNotes®.

Carbon Copy
PNP v4 allows you to send PinkNotes® to users without having their names appear on the sent to list.

Spell Checking
PNP v4 comes with a spell checking dictionary. Save time checking over your PinkNotes® for spelling errors let PNP v4 do it for you. It will even allow customized words, so you do not have to click the 'Ignore' button every time you use abbreviated words or code. It adjusts to your needs and your Language.

Phone Book
PNP v4 now remembers vital address information, and fills it in automatically the very next time you type it. Save time not only for yourself but for your clients as well.

Unlimited Groups
PNP v4 allows you to create as many User Groups as your office requires.

Easily connect to Multiple Masters
PNP v4 makes connection with Multiple Masters in a snap. A User can simply scan for a Master at the Login screen and select the appropriate Master to join. Administrators can name individual Masters and add the IP addresses to the list... and you are connected.

Improved Message viewing
PNP v4 views messages in a whole new way, no more tabs. Messages will now pop up by clicking the link of the message you want to read. No more wading through all of your messages to see if the message you were waiting for finally came simply click the link with the right subject.

Web and PDA Version of Client
PNP v4 lets you check messages from anywhere. PinkNotes® gives you the freedom to travel, and stay in touch while you are on the road. Access your messages with a simple web browser or PDA with PNP online.
From any web browser just type the address of your PNP Master into the URL box to login.

Improved Log window
The PNP v4 Log window is faster and more versatile than ever before. Clickable links show you the messages you want to see. Search through your messages using the new search engine.

Improved Conference Rooms
PNP v4 Conference Rooms sends your text messages more quickly and allows you to create private rooms to invite only those that you've specified. PinkNotes® sends the user a message to join the conference.

Improved Printing
PNP v4 prints multiple messages better and allows you to print to a network printer.

Easier Setup and Administration
PNP v4 installs quickly and easily. Upgrades or full installations can be done without turning off the computer after the installation is done. Do upgrades without having to back up files.

Away Status
PNP v4 lets you know if a user has not used their computer for an extended period of time.

Send Text Messages to Cell Phones
PNP v4 lets you easily send short text messages to most cell phones and pagers. For any users that specify their cell phone and carrier, in their Settings window, you will easily be able to send them text messages from the PNP New Message window.

Global Groups
In the PNP Master Settings you can easily create Global Groups of your users that can be applied to all of your users. So, an administrator can keep your groups up-to-date without having to change settings for each user.

Auto Email Carbon Copy
The Auto Email Carbon Copy feature gives you the ability to automatically email a copy of every PinkNote sent by all users to one or more email addresses. This is useful for companies that would like to do there own supervising, administration and/or archiving of all PinkNotes sent.

Link user list with Windows Active Directory
If you already have a list of all of your users in Windows Active Directory there is no need to re-create all of them in a second place. You can link your PNP Master to a Windows Active Directory domain to verify usernames and passwords when login into PinkNotes Plus.
PNP Client features

Work Offline
In PNP v4 you can Work Offline. This means you do not have to be connected to the PNP Master to view messages and create new messages. For example, if you have a laptop computer that you take home with ever day, you can create PinkNotes® on your laptop at home then when you get into work. As soon as you plug your laptop into the network, it will automatically send any PinkNotes® that you created while you were not connected to the PNP Master.

Add Comments to PinkNotes®
On the Message window you can click on the 'Add Comments' button to attach any type of comments that you need to know and/or remember about that PinkNotes®. Once a comment is added, the button text changes to "View/Edit Comm.", to view or add other comment lines to the PinkNotes®.

Sounds and Colors
Colors are customizable for the messages you send and receive. Regular messages are normally Pink with Black text, Urgent messages are normally Red with White text, and Auto-Response messages are normally Blue with White text. You can change these colors at any time by right-clicking on the PNP icon in the System Tray, select 'Settings' and the 'Colors' tab. Left-click on any of the six (6) color boxes and select the colors of your choice. You can also change the look of your PNP v4 by adding a background graphic.

Runs in System Tray
PNP v4 is designed to have maximum power, but to take up a minimal amount of disk space and desktop space. When PNP v4 is installed into your computer, it will be seen as a small icon in your System Tray. You are able to send a New Message, View/Print logs, set Auto-Responder, Auto-Forward messages, log-on as another User, change your Settings, and get help by right-clicking on the icon. You can also send a new message by double-clicking on the icon. Say goodbye to office Email programs that take up your entire desktop and screen!

Hot Keys
In PNP v4 by setting Hot Keys you can easily open up a "Create New Message" window or open the "Received Messages" window.

Attach Aliases to Usernames
In PNP v4 you can attach any Aliases to a username. For example, if someone has a username that you cannot remember or match up with, you can view that person's username however you want by changing its alias.

Auto-Forward a Message
In PNP v4 just select the person's name who you would like to have your messages forwarded to. All messages while you are logged in or out will be forwarded to that person.

Auto-Respond to a Message
You can have an Auto Response of one of the two default messages or create your own Auto Response. All messages that are sent to you will get an Auto Response while you are logged in or out. Auto Response messages will appear in a 3rd color, as selected in your user settings.

Do Not Disturb Mode
When 'Do Not Disturb Mode' is turned on you can still receive messages but no sound is played when you receive a message and the messages do not pop up on your screen. The PNP v4 icon in the System Tray blinks to let you know you have new messages.

Change Background Design of PinkNotes®
PNP v4 lets you set a background graphic on all new, received, and replies to PinkNotes®. You can select from a group of backgrounds that come with the PNP installation or create your own background. For information on how to create your own backgrounds go to Developer Info.

Changing Fonts/Colors/Sizes/Styles
In PNP v4 you can change a messages Font Size, Type, and Color:
- Size (small, medium or large print)
- Type (bold, italic or underline)
- Color

Open Email/Web Links in Message
PNP v4 can easily open Email and web links inside of messages by just clicking on the text. Your default browser will be opened and display the web page or open your Email composer.

Send a PinkNotes® as an Email
Send Email's with PNP v4 by creating a new message, typing the message, and clicking on the 'Email' button. The last ten Email addresses that are entered are remembered for the ease of sending Email.

Easily search a Message Log
You can easily search through all of your PinkNotes® by searching selected fields and folders.

Logon from anywhere on the Internet
PNP v4 gives you the ability to logon to the PNP Master from any location on your network and check/send/receive new messages. Plus if your computer has the PNP Master running on it, you can logon from any computer in the world that is connected to the Internet.

Control of PNP Master from any Client
PNP v4 allows any users that are an administrators have full control over all PNP Master Settings. Once the PNP Master is installed you do not have to go to the PNP Master to change any settings or edit Users. Everything can be controlled from your own desk with the PNP Client.

Customizable Fields' Captions
PNP v4 gives you the ability to customize each field in a message to how you would like them to appear.

Default User Settings
You can set new or current users' default settings to what you would like your users to start with. This makes it much easier to add many users to the PNP v4 Master without having to make a lot of changes on each user that is created.
PNP Master features

Master Spooling of Messages
One of the most important features about the PNP v4 Master is that messages are never lost because someone does not have their computer on or someone's laptop is out of the office with them. The Master will hold-on to any messages that are sent to users that are not logged into the Master and hold onto them until that person has started up their PNP v4 Client.

Master Compatibility with custom software
PNP v4 let other programs add messages to the PNP Server. Because PinkNotes® works with a Microsoft Access Database you can let your own programs write messages into the PNP Servers database and the Server will pick them up and deliver them throughout your network.
Sending PinkNotes®

Send a Regular Message
Sending a Regular message is the most basic form of a message you can send on PNP v4. When all of the information is filled out on the message you want to write, clicking "Send" will instantly send the message to the specified user(s).

Send an Urgent Message
Sending an Urgent message is an extremely valuable feature included in PNP v4. This feature allows the sender of a message to declare it Urgent by checking the "Urgent" Box in the new message window. Urgent messages have several differences from Regular messages:
- Messages that appear right on the screen will be shown in a different color. The default color is Red with White text. But each user can individually select their color preference for an Urgent message.
- If the receiver of the message has their counter box enabled, the number of messages waiting to be read will appear as a 'flashing' Red number, instead of the usual 'steady' Black number (see above) or Orange number (indicating 'Must Acknowledge').
- If the user has selected to hear a sound when receiving a message (and the computer has this capability), an Urgent message will play a different sound than a Regular message. This sound is user selectable, using the default sound files provided or any compatible .wav file. If the recipient of an Urgent message does not have a sound card, an Urgent message can be set to beep the computer's speaker a different number of times than a Regular message.

Send a Delayed Message
PNP v4 allows you to write a message and send it at any future date, to any or all users. This is especially useful for sending reminders to people in your office while you are out. This feature can also be used as a self-reminder by sending yourself a delayed message! It also allows you to repeat messages. For example you can have PNP v4 send a message the first Tuesday of every month, or every other Friday, or every 3 hours, etc.

Send a Message to Multiple users
Sending a message to multiple users is a useful feature that will save you time. When all of the information is filled out on the message you wish to send, select the user(s) and/or group(s) you want to send it to. It will automatically send the message. You can send these as a Regular, Delayed, or Urgent message. Each user can select up to 10 groups, and each user on the system can be placed in any or all of those groups.

One-Click Quick Messages
'Quick Messages' enable you to send often-used messages with just the click of a button. Right-click on the PNP v4 icon on the taskbar, select Settings, and go to the Quick Messages tab. Enter any number of short messages that you use often and click OK. Now, whenever you create new messages or reply to messages, just click on the 'Quick Messages' combo box and select the one(s) you want to send. This feature will save you a lot of repetitive typing for often-used phrases.

Real-time Status of all Users
PNP v4 allows you to view the status of each user:

Send a Confidential message
Confidential messages are for the messages that you want to make sure that only the person the message is to see it. When a Confidential message is received you can view the subject only, view the message in 5, 10, or 15 minutes or view the message now.

Send Later/Repeat Dates
PNP v4 allows you to write a message and send it at any future date, to any or all users. But by selecting the 'Repeat Send Date' check box you can repeat the number of times a message is sent for any period of time that you want. You have the flexibility of sending a message every few minutes, hours, days, weeks, months, or years. Plus you can set how often the message is sent, i.e. every week, every other week, every third week, every fourth week...

One-Click Quick Subject
To make sending a message quicker you can easily select a subject from the pull-down box or enter in your own subject.
Receiving PinkNotes®

Reply, Forward, Acknowledge, and Print
PNP v4 allows many options available once a message is received. You can print a message to a printer, reply to the original sender, forward the message to another user, or with a simple click of the Acknowledge button, you can reply to the original user with the words "Message acknowledged." automatically typed in the message. You can also do a one click Quick Response to easily reply to messages.

Message display options
PNP v4 offers several ways to be notified of a new message waiting to be read. These are as follows:
- Messages pop up on screen as soon as received: When this option is selected, messages will instantly pop up on your screen for you to read and handle. A sound file will play (on systems with this capability and settings) and/or the PC's speaker will beep, to alert you that you have a PinkNotes® message.
- Counter Box appears when message is received: When this option is selected, a small counter box will appear, to notify you of a new message. A sound file will play (on systems with this capability and settings) and/or the PC's speaker will beep, to alert you that you have a PinkNotes® message. The message box can be moved to a convenient spot on your screen. Depending upon the color of the message count and status (steady or blinking), you can quickly see the urgency of waiting messages.
- PNP icon flashes in system tray when message is received: When this option is selected, messages will appear in their minimized state on your system's taskbar. A sound file will play (on systems with this capability and settings) and/or the PC's speaker will beep, to alert you that you have a PinkNotes® message.

Counter Box message notification
One of PNP v4 many features is the counter box message notification. When this message type option is selected, the counter box will appear and play a user-designated sound whenever a message is received over the network. It will also display the number of unread messages in the user's mailbox. The color and state (steady or flashing) will indicate the urgency of waiting messages.
*NOTE: The sound will activate on PC's equipped with a sound card and speakers or PC speaker, when sound capability is selected.

One-Click Quick Acknowledge/Reply
When a message is received you can send a quick acknowledge by just clicking the 'Acknowledge' button or you can select from a group of quick acknowledges.

Re-sending messages
You can re-send messages at specified times and dates. If you want to re-send a message to yourself as a reminder or for when you have more time to review it, simply click the 'Re-Send' button and chose the time/date you want to receive the message again.

Save, Trash, and Message Tabs
You can save message that were sent to you, simply by clicking the 'Save' button at the bottom of the note. To delete the message, click the 'Trash' button. PNP v4 now also supports viewing multiple messages with the tab feature along the right side of the message. Simply click the message number you wish to view.
Got questions? Give us a call toll-free at 1-800-666-4800

|